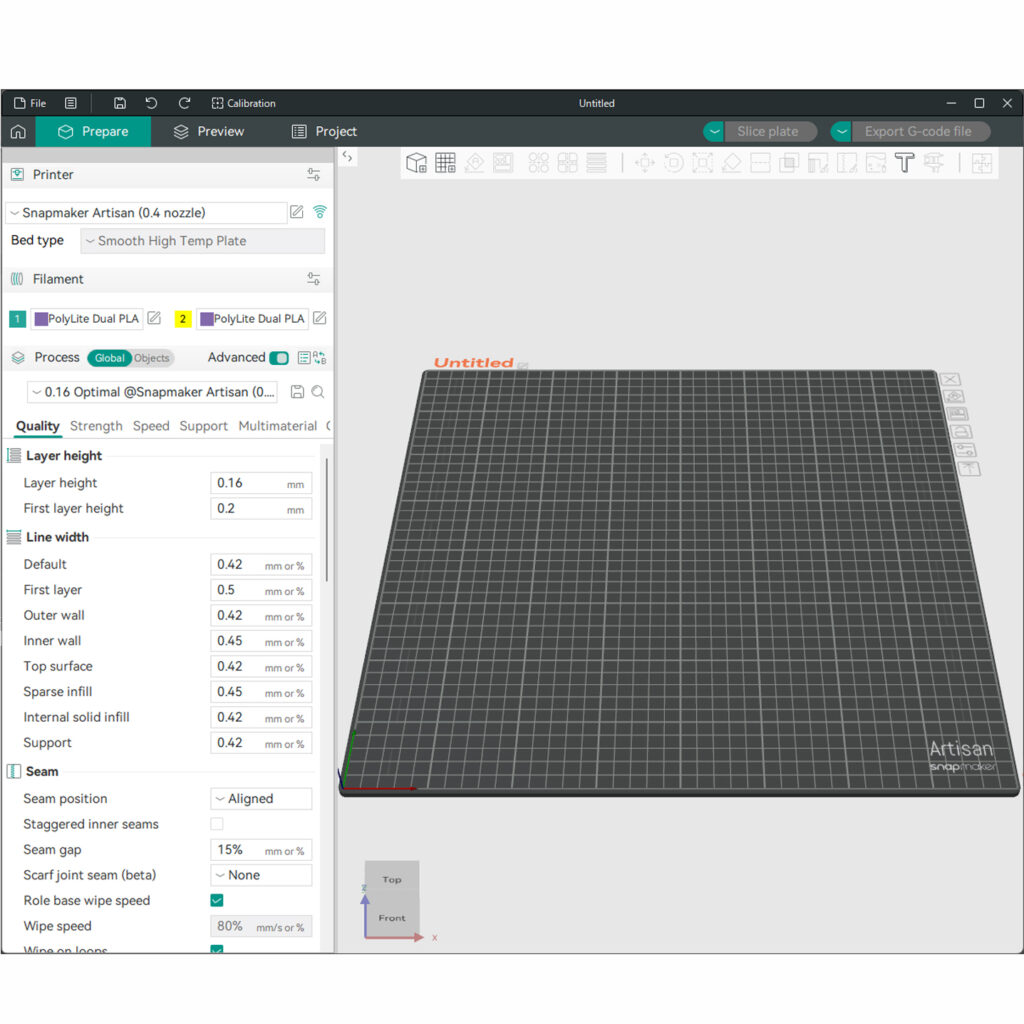スライサーソフトとは?
この記事では3Dプリントに欠かせないスライサーソフトについて解説します。スライサーソフトとは何かをお伝えするために
まずは3Dプリントされるまでの全体の流れを3つに分けて説明します。
- 3DCADソフトで3D形状データを作成する
- スライサーソフトでG-codeデータを作成する
- G-codeデータを3Dプリンターに読み込みプリント実行
1.3DCADソフトで3D形状データを作成する
まずは3Dプリントしたい形状データを作成します。3D形状データ作成には3DCADソフトを利用します。
3D形状データのフォーマットについては以下の記事で解説しています。
2.スライサーソフトでG-codeデータを作成する
スライサーソフトは3D形状データをもとにG-codeデータを作成する役割をもっています。
G-codeデータとは、実際にプリントするときの3Dプリンタノズルが動く軌跡や速さなど
プリントを実行するために必要な情報が記録されたものです。3Dプリント以外にもCNC加工でもこのG-codeデータが必要です。
SnapmakerではSnapmaker社が提供するスライサーソフトSnapmaker Lubanを無償で利用できます。
3.G-codeデータを3Dプリンターに読み込みプリント実行
最後にスライサーソフトで作成したG-codeデータを3Dプリンターへ読み込み、プリントを実行します。
Snapmaker LubanであればSnapmakerへWi-Fi経由でG-codeデータをとばすことができて便利です。
全体の流れを図にすると以下のようになります。
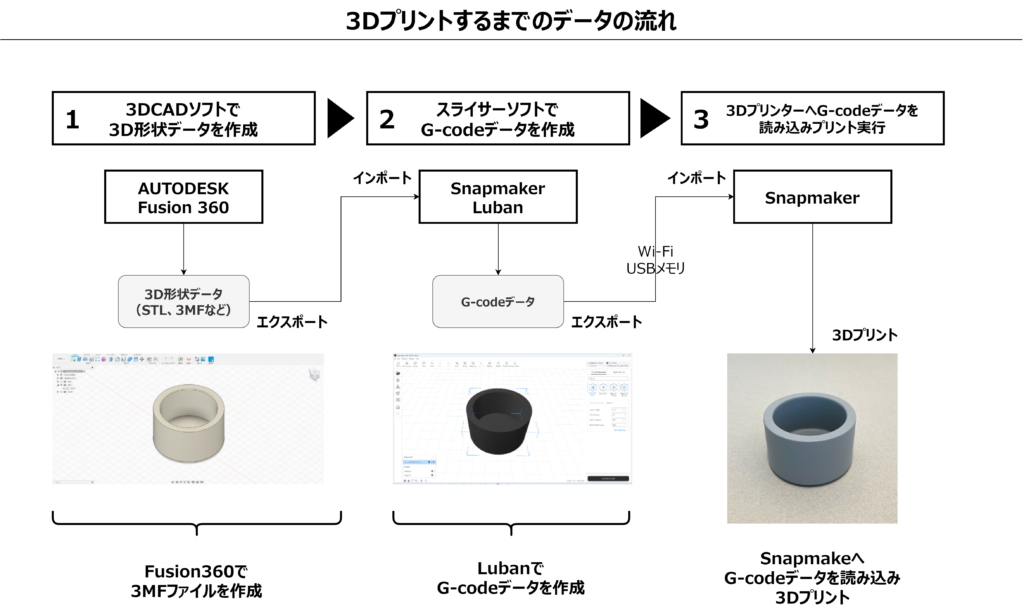
3DCADソフト 無償ではじめるならAutodesk Fusionがおすすめ
図では3DCADソフトでAutodesk Fusionを使用しています。AUTODESK公式サイト>製品メニュー>Fusion
Autodesk Fusionは自宅で個人的に非商用目的で利用する場合に限り無償で機能限定版を利用できます。
作成できるデータ数は制限されますが、機能限定版でも3D形状データの作成とエクスポートは可能です。
まずは無償で3Dプリントを始められるのでおすすめです。
またスタートアップ企業向けに¥23,100で 3 年間 Fusionが利用できるプランもあります。
他にも3DCADをiPadで行えるアプリShapr3Dもあります。
こちらも現在学習中ですがiPadとApple Pencilで行う3Dデザインはとても楽しいです。(詳細記事作成予定です)
Snapmaker純正スライサーソフトは2種類
Snapmaker社純正スライサーソフトはSnapmaker Lubanの他にSnapmaker Orcaがあります。
Lubanの設定画面はプリントクオリティを4パターンから選択するシンプルな設定モードと詳細に設定を行えるモードがあります。
ソフトの言語は英語ですが、詳細設定画面では項目ごとの細かい解説が表示されて便利です。
(専門用語を理解するのが大変ですが、そこに特化した解説記事も書きたいと思います)
Orcaはまだベータ版ですがLubanよりもさらに詳細な設定が可能のようで、今後Orcaがメインになっていくのではと思います。
以下Orcaのほんの触り程度ですが、はじめかたの備忘録です。
Snapmaker Orcaのはじめかた
ダウンロード
こちらの公式サイトページからダウンロードできます。
マニュアル
公式WIKIにSnapmaker Orcaのマニュアルがあります。
初回起動時
プリンターとノズルを選択します。
Snapmaker Artisanは標準で0.4mmノズル です。
フィラメント選択
とりあえずすべて選択します。
New Project>import model で3D形状データをインポートできます。
3MF形式が良さそうです。
Slice Plate でG-codeが作成できます。
OrcaからSnapmakerへWi-Fi送信する場合、Lubanもインストールしている必要があるようです。
その際LubanのバージョンがV4.14.0以上であることが必須条件です。
多機能3DプリンターSnapmakerの魅力・メリットについてまとめた記事はこちらです。